Click on Channels under Side-menu.

Click on the vertical hamburger menu, then click "Edit," as seen in the image below.
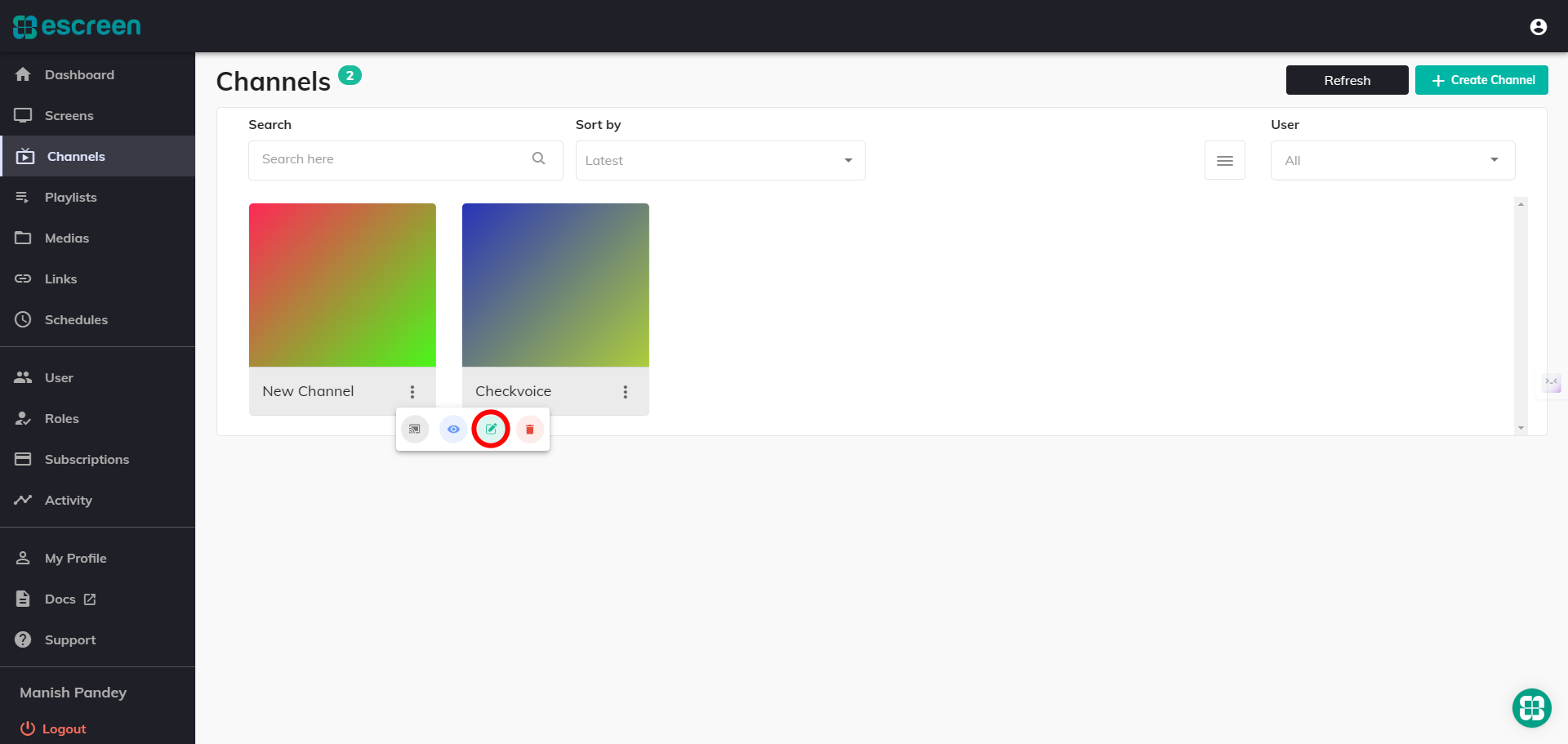
After you click on Continue, a new page will appear
Click on Change to select different Dimensions of the channel

After you click on Change, a box will appear.

There you can select different Dimensions of channels from the list. Select any size you want. Like:- Full HD (1920 x 1080), UHD 4K (3840 x 2160), QHD (2560 x 1440) and scroll down for many more.

Then click on Confirm. (Note:- Changing the channel size may affect the content that is already displayed on your screen)

Click on Choose Layout, and a box will appear, from it select the types of layout you desire. Then click on Select.

When you click on Main, a drop-down list will appear from there you can select which pane your content should display. There are options like Main, Lower Pane, Right Pane, etc. Options are available according to the layout you selected earlier.

Image Caption
Image alt text
Click on Add Content

Select Content box will appear, and from there choose any content (Playlists, Media and Links) you want to display on your screen(s).
Click on Add.

After you click on Add, a new screen will come up. There you can watch the preview of your content by pressing the Preview button.

Afterward, a preview screen will appear where you can see and also change the layout of the screen.

Make sure that you click on Save Changes, otherwise, the channel will be not created, also content will not be displayed.
