Then click on the New Playlist button.

After you click on New Playlist you will be redirected to the New Playlist screen.
Write your Playlist Name and then Add Content from the left side of the screen by dragging the (Demo Video Public) slide.


After you drag the content file, it will appear on the screen (as seen in the image below). There is also a search option if you want to search for a particular content file.

After selecting your Playlist, click on Save Changes

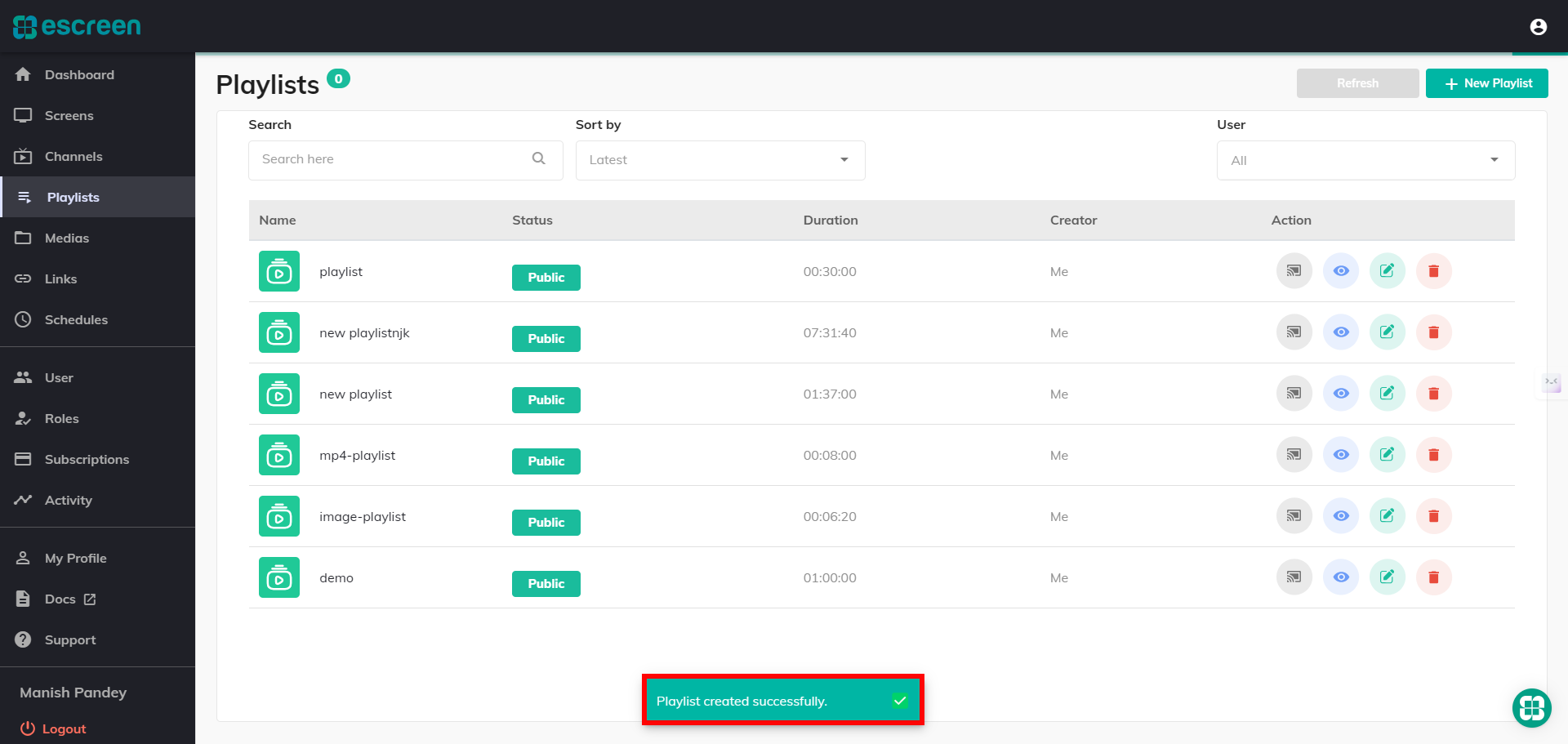
Click on Setting If you want to change color then click on it.
You can Turn on/off the privacy option. Default duration timing is 30 Mins for links and 10 Sec for images. Set it according to your requirements.

Color box
Select a specific color that you want. Click on OK.
Then click on Save Changes.
(Note:- Before you click on Save changes, make sure you have entered Playlist Name and relevant tags.)

Your New playlist will be displayed here

Click on the Cast button under action. A Select Screen box will appear. Select the screen and channel where you want to display your content.
Then click on Cast

Click on the Preview button under action.

Preview Screen
You will be re-directed to the preview screen. Where you can select Screen Size and also Rotate Screen.

Select the best size for your screen.

You can also Edit playlists.

You will be directed to the Edit page.
You can Select the time loop from the option, and any other changes you want.
After all changes click on Save Changes

Click on the Delete button, Confirmation Action box will appear.
Click on Yes if you want to Delete the Playlist.
(Note:- Be careful while you use this button.)
